如何安装HDDM(基于windows下 docker 和 linux)
本文将介绍两种在 windows 平台下安装 HDDM(0.9.8) 的方法。
- 主要通过 wsl2 安装 docker 或者 linux 环境
- 然后再在 docker 或者 linux 环境下安装 HDDM
通过 docker 部署 HDDM
首先,安装 docker
下载 docker,有 600M Docker: Accelerated, Containerized Application Development
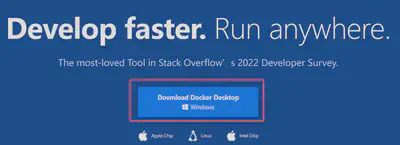
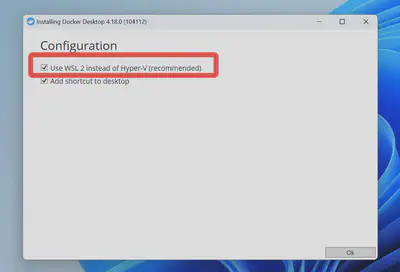
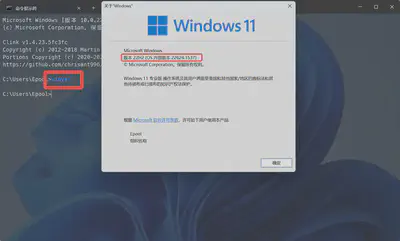
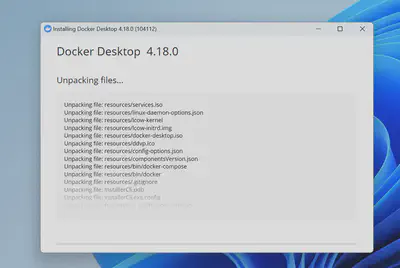
如果提醒 “log out”,就需要注销电脑,请注意。
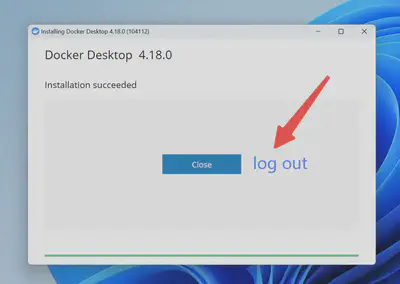
注销或重启后,点击"接受"协议即可。
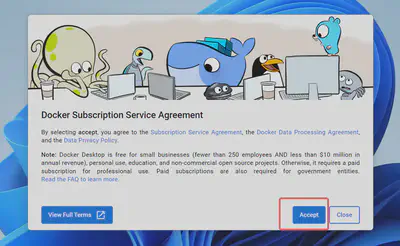
docker 设置 + 安装 HDDM
在设置->安装后选择启用WSL2引擎

正式安装 HDDM
之后就可以在wsl命令行中使用docker了。 找到 HDDM docker
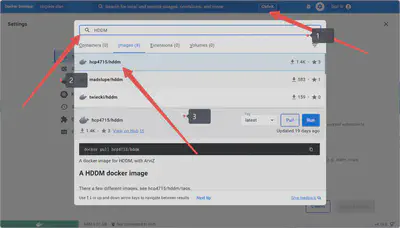
- 可直接点解 pull
- 也可以运行命令
docker pull hcp4715/hddm -o /path/to/my/images - 其中,-o 可以设置储存的相对位置
docker 启动 HDDM 镜像
# windows
docker run -it --rm --cpus=4 -v /d/hcp4715/hddm_docker:/home/jovyan/work -p 8888:8888 hcp4715/hddm jupyter notebook
# Ubantu
docker run -it --rm --cpus=4 \
-v /home/hcp4715/hddm_docker:/home/jovyan/work \
-p 8888:8888 hcp4715/hddm:0.8 jupyter notebook
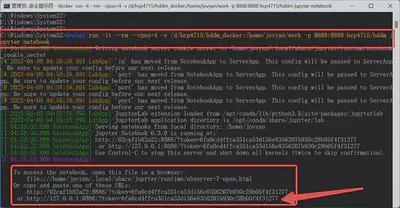
也可以通过界面操作启动
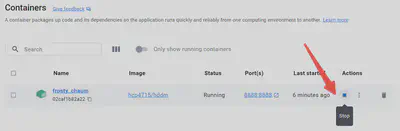
新建一个 notebook
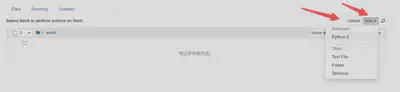
导入 hddm 进行测试

通过 Ubuntu-18.04 部署 HDDM
以 windows 系统下,使用 wsl2 + ubuntu 系统安装 hddm 为例。
首先确保系统已经安装 Windows Subsystem for Linux 2 (WSL2) ,具体安装方法可以参考 官方文档。
wsl --install -d Ubuntu-18.04
- 注意,此时可能需要设置linux系统账号和密码。
- 注意,输入密码时并不会显示,请输入完成后直接点击回车。
(可选):由于 linux 子系统默认安装在 c 盘。因此,可以将起移动到其他磁盘中。
# 导出子系统
wsl --export Ubuntu-18.04 D:\\docker\\wsl-Ubuntu-18.04.tar
# 关闭子系统
wsl --shutdown
# 注销(删除)子系统
wsl --unregister Ubuntu-18.04
# 导入系统文件到其他磁盘
wsl --import Ubuntu-18.04 d:\\docker\\wsl2_ubuntu1804 d:\\docker\\wsl-Ubuntu-18.04.tar --version 2
# 注意,第一个路径为新的安装路径,第二路径为导出的系统文件,--version 2 表明了后端为 wsl2。
# 启动系统
wsl -d Ubuntu-18.04
安装依赖
由于 HDDM ,包括起依赖 pymc, ssms 需要进行编译。因此我们需要提前配置好环境,包括 GCC、Gfortran。
sudo apt-get update
sudo apt install gcc
sudo apt install gfortran
sudo apt install build-essential
安装 Miniconda
之后,我们需要安装 python 环境,最好的方式是通过 conda 进行 Python 环境的配置
# 下载 miniconda
wget https://repo.anaconda.com/miniconda/Miniconda3-latest-Linux-x86_64.sh
# 可自行去官网选择其他版本,比如 <https://repo.anaconda.com/miniconda/Miniconda3-py37_4.12.0-Linux-x86_64.sh>
# 设置权限
chmod +x Miniconda3-latest-Linux-x86_64.sh
# 安装 miniconda
./Miniconda3-latest-Linux-x86_64.sh
# 记得看完协议后 yes
# 进入 conda 环境
bash
这一段代码是安装 Miniconda,它是一个流行的 Python 包管理器和环境管理器。安装 Miniconda 后,我们可以使用它来安装 Python 和其他必要的包。
(可选)设置国内镜像:
# (可选)配置国内镜像
conda config --add channels https://mirrors.tuna.tsinghua.edu.cn/anaconda/pkgs/free/
conda config --set show_channel_urls yes
# 等同于打开 ~/.condarc文件 (sudo gedit ~/.condarc)
# 可以删除 - defaults 选项
创建并激活虚拟环境 + 安装 HDDM 和其它必要的包
最后,创建并激活名为 hddm 的虚拟环境。虚拟环境是一种将 Python 依赖项隔离开的机制,可以让我们在同一系统上管理多个 Python 环境。
conda create -n hddm python=3.9
conda activate hddm
安装 HDDM 相关包
pip install numpy==1.22.4 -i <https://pypi.tuna.tsinghua.edu.cn/simple>
pip install git+https://gitee.com/epool/pymc2.git
pip install git+https://gitee.com/epool/kabuki.git -i <https://pypi.tuna.tsinghua.edu.cn/simple>
pip install git+https://gitee.com/epool/ssm-simulators.git -i <https://pypi.tuna.tsinghua.edu.cn/simple>
pip install git+https://gitee.com/epool/hddm.git
测试 hddm 是否成功安装:
import hddm
data, params = hddm.generate.gen_rand_data({'v':1, 'a':2, 't':.3}, size=100, subjs=5)
model = hddm.HDDM(data, include = ['v','a','t'])
model.sample(1000)
model.gen_stats()
(可选): 安装 torch,以使用 hddm 中的 LANs 方法,即基于神经网络(neural network) + 贝叶斯近似(Approximate Bayesian Computation, ABC)的参数估计方法。
- 注意,安装前请
nvcc --version,nvidia-smi查看CUDA版本和CUDA工具包的版本号,以正确下载对应项 pytorch 版本。 - 此外,最新的 pytorch 2.0 似乎不持支 HDDM。请使用更低的pytorch版本。
pip install torch==1.11.0 torchvision==0.12.0 torchaudio==0.11.0 -i https://pypi.tuna.tsinghua.edu.cn/simple
# 安装 arviz 方便数据操作与绘图
pip install arviz -i https://pypi.tuna.tsinghua.edu.cn/simple
# 由于安装以上扩展包后,依赖会发生变化,建议重新安装 hddm 和 numpy等扩展包。
pip install git+https://gitee.com/epool/hddm.git
pip install numpy==1.22.4 -i https://pypi.tuna.tsinghua.edu.cn/simple
# pip install pymc ssms --no-cache-dir
测试 LANs 是否成功安装以及可以成功运行:
conda activate hddm
import hddm
data, params = hddm.generate.gen_rand_data({'v':1, 'a':2, 't':.3}, size=100, subjs=5)
model = "ddm"
model = hddm.HDDMnn(data, model = model, include = ['v','a','t'])
model.sample(1000)
model.gen_stats()
其他
可选:配置数据和镜像源的存放位置 + 镜像源
配置数据和镜像源的存放位置 + 镜像源, 这里配置的官方镜像,大家可以自行配置
- 也可在
C:\Users\<UserName>\.docker\daemon.json中进行设置 - 其中,
"data-root":"d\\docker"设定了数据的存放位置。 "registry-mirrors"设置了镜像源
{
"builder": {
"gc": {
"defaultKeepStorage": "20GB",
"enabled": true
}
},
"experimental": false,
"features": {
"buildkit": true
},
"data-root":"d\\docker",
"registry-mirrors": [
"https://registry.docker-cn.com"
]
}
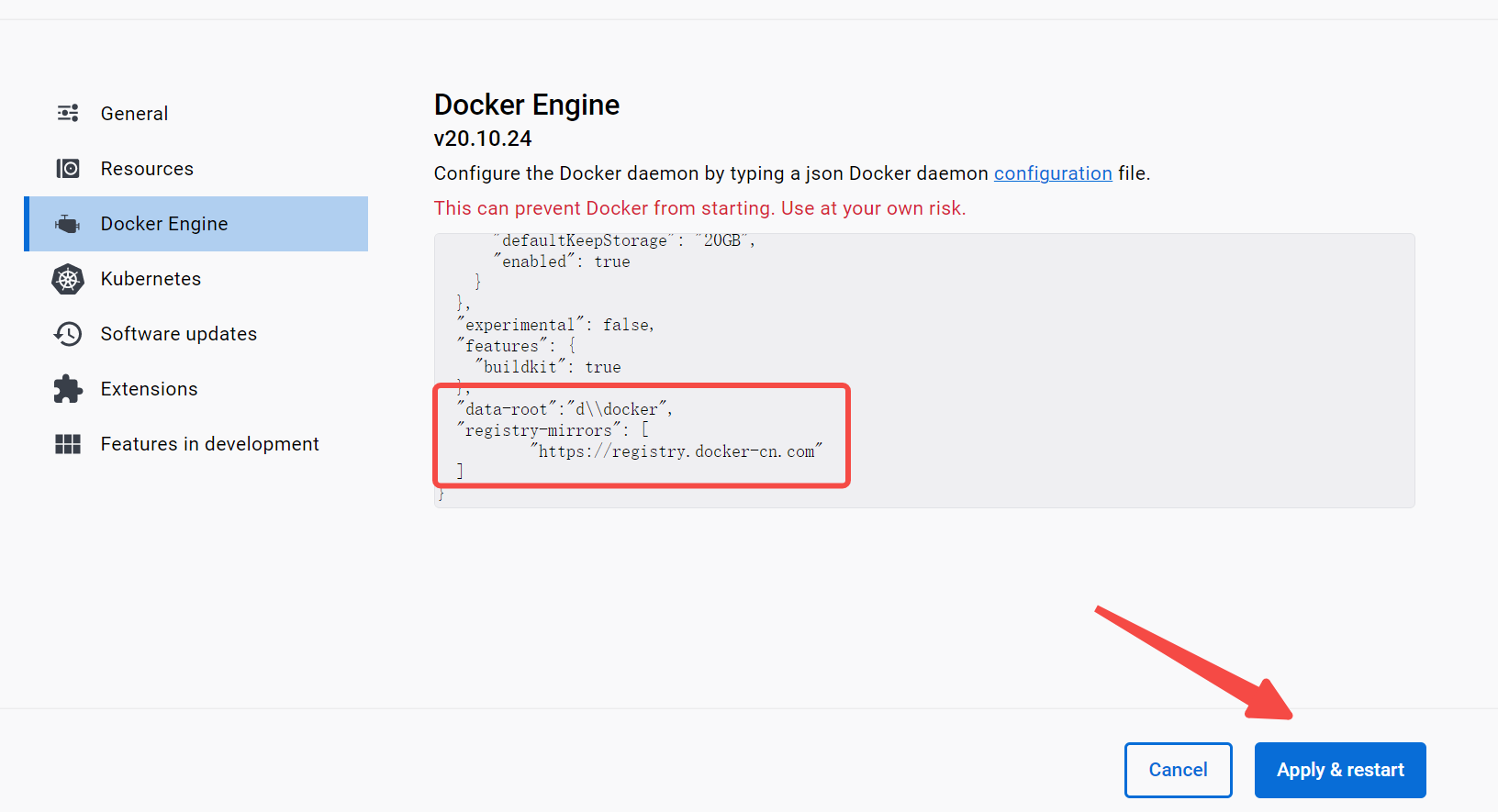
可选:将 docker 移除 C 盘,以节省空间
wsl --export docker-desktop D:\docker\docker-desktop.tar
wsl --export docker-desktop-data D:\docker\docker-desktop-data.tar
wsl --export Ubuntu-22.04 D:\docker\Ubuntu-22.04.tar
wsl --unregister docker-desktop
wsl --unregister docker-desktop-data
wsl --unregister Ubuntu-22.04
wsl --import docker-desktop D:\docker\docker-desktop D:\docker\docker-desktop.tar --version 2
wsl --import docker-desktop-data D:\docker\docker-desktop-data D:\docker\docker-desktop-data.tar --version 2
wsl --import Ubuntu-22.04 D:\Ubuntu_2204 D:\docker\Ubuntu-22.04.tar --version 2